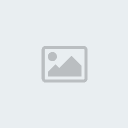anlatım alıntı ama ben pc ye kurdum sorunsuz çalışıyor
AutoCAD 2011 Kurulumu
Kurulumdan Önce
Bu bölüm AutoCAD 2011'in tek kullanıcı lisansı kurulumu içindir. AutoCAD 2011’in ağ lisansı kurulumu için, lütfen “AutoCAD 2011 Network Versiyonu Kurulumu” bölümüne bakınız.
AutoCAD Installation Wizard
Kurulum için AutoCAD 2011 DVD’sini sürücüye yerleştirdiğinizde, DVD-ROM’un içeriğinin okunduğunu belirten Setup Initialization penceresinden sonra, karşınıza "AutoCAD 2011" penceresi gelir (Resim 01). Bu pencere, yazılım kuruluşuyla ilgili tüm işlemler için giriş kapısıdır; yazılımın bilgisayara yüklenmesi, kurulum dokümantasyonlarına, yazılım yeniliklerine ve son dakika bilgilerine erişim için araçlar sağlar. Eğer bilgisayarınızda DVD'den otomatik başlatma aktif ise, "AutoCAD 2011" DVD'sini bilgisayarınıza yerleştirdiğinizde otomatik olarak çalıştırılacaktır. Eğer DVD'den otomatik başlatma aktif değil ise veya herhangi bir nedenle otomatik başlama gerçekleşmez ise, DVD'nin kök dizininde bulunan” SETUP.EXE” dosyasını çalıştırın. "AutoCAD 2011" ekranı, aşağıdaki gibidir:
Resim 01
Seri Numarası
Ürün paketinin üzerinde bulunan seri numarasına kurulum esnasında ihtiyaç duyulacaktır. Lütfen bu numarayı kaydedip saklayın. Ürün yenilemelerinde veya ürünün tekrar kurulumu durumunda bu numaraya tekrar ihtiyaç duyacaksınız. (Resim 02)
Resim 02
Sistem Gereksinimi
"AutoCAD 2011" ekranında (Resim 01), "Install Products" butonuna tıklayarak, "Select the Products to Install" karşılama ekranını açın (Resim 03) ve sol tarafta bulunan “System Requirements” başlığından sistem gereksinimi bilgisini kontrol edin ve kurulumu yapacağınız bilgisayarın bu özelliklere uygun olduğundan emin olun (Resim 04). Next ile bir sonraki sayfaya geçin.
Resim 03
Resim 04
Sistem Gereksinimleri
32-bit AutoCAD 2011
Microsoft® Windows® 7 Enterprise, Ultimate, Professional veya Home Premium ( Windows 7 versiyonlarının karşılaştırılması ); Microsoft® Windows Vista® Enterprise, Business, Ultimate veya Home Premium (SP1 veya sonrası) (Windows Vista versiyonlarının karşılaştırılması); Microsoft® Windows® XP Professional veya Windows XP Home (SP2 veya sonrası)
Windows Vista veya Windows 7 için: Intel® Pentium® 4 veya AMD Athlon® çift çekirdek işlemci, 3.0 GHz veya daha üstü SSE2 teknolojili; Windows XP için: Intel Pentium 4 veya AMD Athlon çift çekirdek işlemci, 1.6 GHz veya daha üstü SSE2 teknolojili
2 GB RAM
1.8 GB kurulum için boş disk alanı
1,280 x 1,024 video ekran bağdaştırıcısı(gerçek renk)128 MB veya daha fazlası, Direct3D® destekli iş istasyonu sınıfı grafik kartı
1,024 x 768 ekran çözünürlüğü gerçek renk
Microsoft® Internet Explorer® 7.0 veya sonrası
DVD’den veya indirilmiş dosyadan kurulum yapılabilir
64-bit AutoCAD 2011
Microsoft Windows 7 Enterprise, Ultimate, Professional, veya Home Premium ( Windows 7 versiyonlarının karşılaştırılması); Microsoft Windows Vista Enterprise, Business, veya Ultimate (SP1 veya sonrası) ( Windows Vista versiyonlarının karşılaştırılması); veya Microsoft Windows XP Professional (SP2 veya sonrası)
AMD Athlon 64 SSE2 teknolojili, AMD Opteron® işlemci SSE2 teknolojili, Intel® Xeon® işlemci Intel EM64T destekli ve SSE2 teknolojili veya Intel Pentium 4 Intel EM64T destekli ve SSE2 teknolojili
2 GB RAM
2 GB kurulum için boş sabit disk alanı
1,280 x 1,024 video ekran bağdaştırıcısı (gerçek renk)128 MB veya daha fazlası, Direct3D® destekli iş istasyonu sınıfı grafik kartı
1,024 x 768 ekran çözünürlüğü gerçek renk
Microsoft® Internet Explorer 7.0 veya sonrası
DVD’den veya indirilmiş dosyadan kurulum yapılabilir
3B Modelleme İçin Ek Sistem Gereksinimleri: (Tüm Konfigürasyonlar)
Intel Pentium 4 işlemci veya AMD Athlon, 3 GHz veya daha fazlası; veya Intel veya AMD çift çekirdek işlemci, 2 GHz veya daha fazlası
2 GB RAM veya daha fazlası
2 GB kurulum için boş sabit disk alanı
1,280 x 1,024 video ekran bağdaştırıcısı(gerçek renk)128 MB veya daha fazlası, Pixel Shader 3.0 veya daha fazlası, Microsoft® Direct3D® destekli iş istasyonu sınıfı grafik kartı
Microsoft Internet Explorer Gerekliliği
AutoCAD 2011, yardım sistemi ve diğer bazı özelliklerinin çalışabilmesi için Microsoft Internet Explorer 7.0 veya daha ileri sürümüne gerek duyar. AutoCAD kurulumu için Microsoft Internet Explorer önceden yüklenmiş olmalıdır. Eğer bu yazılım sisteminizde kurulu değilse, Windows Update ile Microsoft Internet Explorer 7.0 yazılımını bilgisayarınıza kurabilirsiniz.
Uyarı
Adobe Flash Player varsayılan olarak yüklenir. Sisteminizde yüklü olan Flash versiyonu uygun değilse, Adobe’nin web sitesinden download edebileceğinizi belirten bir mesaj kutusu ekrana gelir.Ayrıca internet bağlantısı yoksa AutoCAD 2011 DVD’sinden Flash yükleyebilirsiniz.
AutoCAD 2011'i Kurmak
Bu bölüm AutoCAD 2011'in tek kullanıcı lisansını kurmak veya yenilemek içindir.
Ön hazırlıklar:
AutoCAD 2011’i kurmayı düşündüğünüz dizinin, Windows sistem dosyalarının olduğu dizinin ve sistem kayıtları dizininin yazmaya karşı herhangi bir engeli olmadığını kontrol edin.
AutoCAD 2011 yazılımı ile birlikte gelen ve bir çıkartma şeklinde paketin dış kapağında bulunan seri numarası, kurulum sırasında sorulacaktır. Eğer yükseltme (upgrade) lisansı kurulumu yapıyorsanız, satın almış olduğunuz önceki sürümün seri numarasına da ihtiyacınız vardır. Önceki sürümün seri numarasına, yazılımı çalıştırıp "Help / About" menüsünden ulaşabilirsiniz.
Çalışan bütün uygulamaları kapatın.
Sistemde aktif halde herhangi bir antivirüs yazılımı varsa pasif hale getirin.
Sisteme Administrator (Yönetici) hakları ile giriş yapın.
AutoCAD 2011’i tek kullanıcıya göre kurmak :
AutoCAD 2011 DVD’sini DVD-ROM sürücünüze yerleştirin. Kurulum için kullanacağınız "AutoCAD 2011" DVD’si otomatik olarak başlayacaktır. DVD’yi yerleştirdikten hemen sonra klavyeden SHIFT düğmesine basarsanız otomatik başlatmayı iptal edebilirsiniz.
AutoCAD 2011 ekranında (Resim 01), "Install Products" butonuna basın.
Açılan "Select the Products to Install" penceresinde (Resim 05), kapsamlı kurulum yönergeleri için "Quick Start …" ve "Installation preparation" bölümlerine göz atın.
Resim 05
”Select the Products to Install” penceresinden “AutoCAD 2011”i seçin.”Next” ile bir sonraki pencereye geçin.
”Accept the Licence Agreement” penceresinde (Resim 06) Autodesk yazılım lisans sözleşmesi İngilizce olarak görüntülenecektir. Bu sözleşmeyi kabul ediyorsanız "I_Accept" i seçin "Next" ile devam edin. Sözleşmeyi kabul etmediğiniz durumda kurulum işlemi iptal edilecektir. “Print” tuşu ile sözleşmenin yazılı bir kopyasını alabilirsiniz.”Next” ile devam edin.
Resim 06
Resim 07
“User and Product Information” penceresinde (Resim 07) kullanıcı bilgilerini doldurup “Next” ile devam edin.
“Begin Installation” penceresinde (Resim 08) kurulum ayarları yapılacak ürün olarak AutoCAD 2011’i seçin ve hemen sağındaki “Configure” butonuna basın.
Resim 08
Kurulum tipi seçimi için ”Select the License Type” dialog penceresi açılır (Resim 09). ”Stand-alone license” seçeneğini işaretleyip ”Next” ile devam edin.
Resim 09
”Select the Installation Type” penceresinde (Resim 10) AutoCAD 2011’i tipik kurulum ile yüklemek için ”Typical” seçeneğini seçin. İsterseniz tipik kuruluma “Express Tools” (AutoCAD için geliştirilmiş çizim yardımcıları) ve “Material Library” (Malzeme kütüphanesi)‘i dahil edebilirsiniz. AutoCAD 2011 içinde yüklemek istediğiniz bileşenleri kendiniz seçebilmek için “Custom Installation” (Özel Yükleme) seçin.”Typical” ve “Custom” Installation bölümlerinin ikisinde de AutoCAD 2011 uygulamasının bilgisayar üzerinde yükleneceği yeri değiştirebilirsiniz. Seçtiğiniz bileşenlere göre ne kadar sabit disk alanının işgal edileceği ve geriye kalan boş sabit disk alanı da aşağıda görüntülenir. “Next” ile devam edin.
Resim 10
Resim 11
Not: “Custom” işaretliyken “License Transfer Utility” eklentisini seçerek (Resim 11) lisans transferi işlemini online olarak yapmanızı sağlayan yazılımı yükleyebilirsiniz veya yanındaki işareti kaldırıp lisans transferi işlemini engelleyebilirsiniz.
Resim 12
Resim 13
”Configuration Complete” butonuna basıp açılan diyalog kutusunda (Resim 14) “Install” düğmesine basarak kurulumu başlatın.
Resim 14
AutoCAD 2011’i Kayıt Ettirmek ve Yetkilendirmek
AutoCAD yazılımı, yetkilendirme kodu ile çalışır. Bunun için önce yazılımınızı kayıt ettirmeniz, sonra da yetki kodu almanız ve bilgisayara girmeniz gerekir.
AutoCAD' i başlattığınızda "Product Activation" (Ürün Yetkilendirme ) diyalog kutusu görüntülenecektir. AutoCAD’i hemen kayıt ettirebilir(Activate the Product) veya "Run the Product" seçeneği ile kayıt işini daha sonraya bırakabilirsiniz. AutoCAD, yetkilendirme yapılana kadar 30 gün kullanılabilir. Kurulumdan 30 gün sonra yetkilendirme yapılmamışsa, yetkilendirme kodu girilene kadar AutoCAD’i çalıştıramazsınız.
Tüm kullanıcılar, yetkilendirme sihirbazında gösterilen seri numarası ve kullanılan bilgisayarın bilgilerine göre üretilen "Request Code"a bağlı olarak yetkilendirilirler. Bu seri numarası, kurulum sırasında girilen seri numarasıdır.
Yenileme yapan kullanıcılar, önceki sürümün seri numarası da kullanılarak yetkilendirilirler.
AutoCAD 2011’i Yetkilendirmek
AutoCAD 2011’i çalıştırın (Resim 15)
Resim 15
Resim 16
Resim 17
Resim 18
Aktive etmeden “Try” düğmesine basarak programı çalıştırabilirsiniz (Resim 15) veya,
Yetkilendirme penceresinden "Activate"i seçin "Next" ile devam ederek (Resim 16) aktivasyon için gerekli adımları başlatın.
Yetkilendirme Kodunu ilk kez isteyecekseniz ürünün kutusu üzerinde yazılı olan Seri Numarası (Serial Number) ve Product Key’i girin, (Daha once “I want to try product for 30 days” seçeneğini işaretleyip kurulum yaptıysanız yetkilendirme işlemini tamamlayıp AutoCAD 2011 yeniden çalıştırıldığında gerçek Seri Numarası aktif olur) "Next ile devam edin (Resim 16). "Connect now and activate” seçin (http://www.autodesk.com/register sitesinden de bağlanarak yetkilendirmeyi gerçekleştirebilirsiniz.)(Resim 17) İnternet bağlantısı var ise yetkilendirme kodu kısa bir sure sonra ekrana gelicektir, yetkilendirme kodunun da yazılı olduğu *.html dosyasının dizinini bir yere kayıt edin. "Finish” diyerek çıkabilirsiniz (Resim 18 benzeri). "Enter Activation Code" seçeneğini seçip "Next" ile devam edin. Yeni pencereye yetkilendirme kodunuzu girin.
AutoCAD 2011’i Yeniden Kurmak
AutoCAD kurulumunu iki yöntemle değiştirebilirsiniz
Program Add/Remove (Ekle/Kaldır) ile: "Windows Control Panel" (Denetim Masası), "Add/Remove Program" (Program Ekle/Kaldır) çalıştırıp AutoCAD 2011 penceresinden "Add or Remove Features" başlığını seçin, eklemek veya kaldırmak istediğiniz özellikleri işaretleyip devam edin .
AutoCAD 2011’in Onarılması veya Yeniden Yüklenmesi: AutoCAD 2011 diyalog kutusundan "Repair or Reinstall" başlığını işaretleyin,”Reinstall” seçeneğini işaretlerseniz kurulumu yeniden yapabilirsiniz veya “repair” seçeneğiyle programı onarabilirsiniz. Bu seçenek sadece aynı DVD'den daha önce kurulum yapılmışsa kullanılabilir
AutoCAD 2011’i Kaldırmak
"Windows Control Panel" den "Add/Remove Program" komutunu çalıştırıp AutoCAD 2011'i seçin. AutoCAD 2011 Setup diyalog kutusundan "Uninstall" seçeneğini seçerek devam edin. AutoCAD 2011’in bütün program dosyaları kaldırılacaktır. Kurulumdan sonra oluşturulmuş dosyalar bu işlemle otomatik olarak kaldırılamazlar; bunların daha sonra elle silinmesi gerekmektedir. AutoCAD 2011’in başarılı bir şekilde kaldırıldığı mesajı geldikten sonra
http://turbobit.net/8if91ba86h44.htmlhttp://turbobit.net/8if91ba86h44.htmlhttp://turbobit.net/8if91ba86h44.htmlhttp://turbobit.net/hv7vcxn80iml.htmlhttp://turbobit.net/hv7vcxn80iml.htmlhttp://turbobit.net/hv7vcxn80iml.htmlhttp://turbobit.net/hv7vcxn80iml.html